This blog will describe the installation of Subclipse directly through Eclipse. Please note, for safety purposes, a separate instance of eclipse should be installed prior to installation of the repository.
At the writing of this document, I am using Galileo release of Eclipse (Version 3.5.2).
Step 1
Goto Help menu, and select Install New Software...
Goto Help menu, and select Install New Software...
Step 2
Add the site where Subclipse can be downloaded from.
Step 3
Select the checkbox that is next to the Subclipse name. This will install all items required for Subclipse, and an additional merge utility.
Step 4
Review the install details, and click next. Then accept the license agreement presented after reviewing the install details.
Step 5
Once completed, and you hit next, the download of the plugin will occur.
Conclusion: Restart Eclipse...
Connecting to Repository:
Next step is to download the repository of your projects source. Unlike CVS, SVN represents branches and tags as files in the folder structure. We want to be careful not to check out the entire repository. If the entire repository is checked out, a representation of every tag and branch ever made for the application will be downloaded as a local copy to the hard drive. This could consume a lot of disk space very carefully.
Create a new project in Eclipse from the SVN repository. Select "Checkout Projects from SVN." Then click next.
If you do not have any repository yet, select "Create a new repository location" then click next.
And provide the SVN repository path and click Next and then Finish.
Select the appropriate project listed (Not Shown here) and click Next.
Create a new project to add to your workspace. Ensure "Check out HEAD revision_"_ and check out as a new project in your workspace, or use the New Project Wizard (not shown) to create a new project.
Use the default workspace, or one you already have defined.
The SVN Repository checkout will start right away.


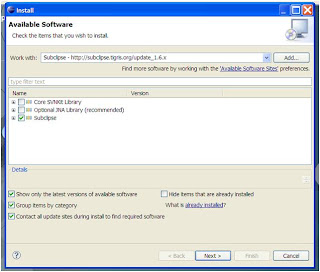









No comments:
Post a Comment